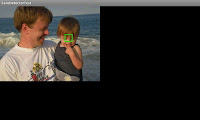WiMAXの送信ならびに受信能力が向上したWiMAX機器の機能のことで、
室内で繋がりにくいというWiMAXの特性をカバーしようとしたものです。
そこで、WiMAXハイパワーはどれくらいハイパワーなのか
速度・つながりやすさ・価格の面から比較しました。
比較端末は
au代表:ISW11K (DIGNO)
UQWiMAX代表:URoad-SS10 (WiMAXハイパワー対応ルーター)
1. 速度比較
8回のスピードテストで比較。計測場所は幹線道路沿いのStarbucks。電波強度は両方MAX。
| ISW11K | URoad-SS10 |
|---|---|
| down/up | down/up |
| 8.2/1.5Mbps | 4.9/2.0Mbps |
| 2.3/1.4Mbps | 5.8/1.8Mbps |
| 3.3/1.9Mbps | 5.5/1.9Mbps |
| 2.5/1.4Mbps | 4.5/1.9Mbps |
| 4.1/1.6Mbps | 7.6/1.7Mbps |
| 5.6/1.7Mbps | 6.5/1.5Mbps |
| 6.1/1.9Mbps | 5.3/1.6Mbps |
| 5.2/1.9Mbps | 5.4/1.8Mbps |
| 平均4.7/1.7Mbps | 平均6.0/1.9Mbps |
という結果になり、UQWiMAXの方に軍配。
ピーク値はスマホが頑張っているが、速度が安定していないことが敗因。
データが残っていないが、室内においても同じような結果になった。
2. つながりやすさ
WiMAXは屋内で繋がりにくいことが多い。そこで外から近い順に、ベランダ、窓際、部屋の中心、トイレで電波状況を計測。
| ISW11K | URoad-SS10 | |
|---|---|---|
| ベランダ | 3~2 | 3 |
| 窓際 | 2~0 | 3 |
| 部屋中央 | 1~0 | 3 |
| トイレ | 0 | 3 |
UQWiMAXは4段階中すべてレベル3
WiMAXスマホは窓際においても電波無しが発生。
スピードは繋がっていれば両方2Mbps前後。
3. 価格
UQWiMAX3880円/月
ただし、キャンペーンやキャッシュバック活用で1980円〜
au WiMAXスマホ
6965円/月
ただし、割引を活用すれば3000円くらいに。
4. 総括
結論から言うと、テザリングメインならUQWiMAXという当たり前の結果に。
ただし、auを使っていてたまにテザリングを高速・容量無制限にしたい。
WiMAX+3Gエリアも使いたい。という方はWiMAXスマホも検討の余地あり。
ということで、筆者はスマホの2年契約月がきたらUQWiMAXに乗り換えます。