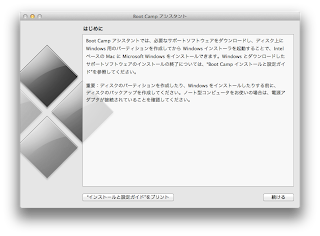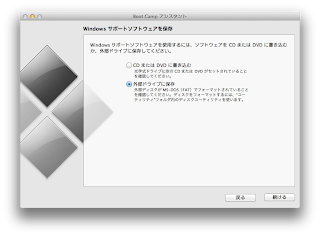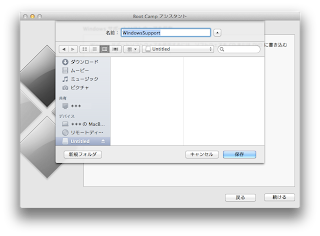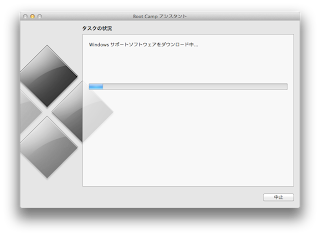Androidアプリ「SKE48BlogViewer」を公開しました。
名前の通りこのアプリは、SKE48公式ブログ専用のビューアです。
読み込み時間がないため、Webで閲覧するよりも、高速に閲覧が可能です。
また、最新の日記だけでなく、バックナンバーも閲覧可能!
(バックナンバーの閲覧はmobile会員である必要はありません)
[機能]
定期的にブログの更新状況をチェックし、最新の日記を保存します。
定期的に日記を保存するので、夜に1日分の日記をまとめて見ることもできます。
ブログを携帯に保存してから表示するため、快適に閲覧することができます。日記の表示に待たされることはありません。
また、ブログにアップされている画像をすべてSDカードに保存するため、自動で画像を収集することができます。
(ただし、バックナンバー閲覧機能は疑似的なものであり、閲覧できない日記が発生することがあります)
[使い方]
メンバーを選択すると、そのメンバーの日記一覧を表示します。
横にフリックすることで、表示月を移動できます。
日記を選択すると、その日記の内容を表示します。
未読の日記には[NEW]と表示されます。
・お気に入り機能
メンバーを長押しでお気に入りへ登録・解除ができます。
右上の星(☆)ボタンを押すと、全メンバーとお気に入りメンバーの表示が切り替わります。
・日記の削除
日記長押しで、日記を一覧から削除することができます。
削除した日記の画像は別フォルダに移動します。
不要な場合は適宜削除してください。
・更新間隔の設定
メニューよりブログの更新をチェックする間隔を設定できます。
興味を持った方はこちら
2012/02/19
2012/01/19
Windows7を「Windows U U」でシャットダウンする
Windows7をXPと同じ「Windows U U」で電源を切る方法です。
WindowsXPで電源を切る時に、「Windows U U」と
ショートカットキーを押している方は多いと思います。
しかし、Windows7はこの方法が使えません。
Windows7では 「windows → Enter」となっています。
休止状態は、「windows → → Enter」
・シャットダウン、休止状態、再起動、ハイブリッドスリープを実現
WindowsXPで電源を切る時に、「Windows U U」と
ショートカットキーを押している方は多いと思います。
しかし、Windows7はこの方法が使えません。
Windows7では 「windows → Enter」となっています。
休止状態は、「windows → → Enter」
再起動に至っては、「windows → → ↑ ↑ ↑ Enter」
と7回もキーを押す必要があり、非常に面倒。
そこで、XPと同じようにシャットダウンや、休止状態にする方法を考えました。
今回の条件は
・キーボード操作のみ
・3回の操作で電源を切りたい・シャットダウン、休止状態、再起動、ハイブリッドスリープを実現
・ショートカットはXPと同じ。([windows][U][U,R,H,S])
[ 実現方法 ]
電源を切るバッチファイルを作成し、そのバッチファイルを「スタートメニュー」の
「プログラムとファイルの検索」で[U]を押したら一番上に出るようにする。
シャットダウンの場合
1.バッチファイルの作成
「プログラムとファイルの検索」で[U]を押したら一番上に出るようにする。
シャットダウンの場合
1.バッチファイルの作成
テキストエディタに
shutdown /s /t 0
と記入し、ファイル名を「! uu_shutdown.bat」として保存する。
2.スタートメニューに登録
2.スタートメニューに登録
「C:\ProgramData\Microsoft\Windows\Start Menu\Programs」内に、
「shutdown」という名前のフォルダを作る。
そのフォルダに作成したバッチファイルを移動させて終わり。
「shutdown」という名前のフォルダを作る。
そのフォルダに作成したバッチファイルを移動させて終わり。
[windows][U][U][Enter] で作成したバッチファイルが起動し、電源が切れます。
同様に休止状態は
再起動は
ハイブリッドスリープはバッチでは実現できません。
そこで、こちらのスリーププログラム(suspend.exe)を使わせていただきました。
同様に休止状態は
shutdown /h /t 0と記入し、ファイル名を「! uh_hibernation.bat」 として保存しフォルダに入れる。
再起動は
shutdown /r /t 0と記入し、ファイル名を「! ur_reboot.bat」 として保存 しフォルダに入れる 。
ハイブリッドスリープはバッチでは実現できません。
そこで、こちらのスリーププログラム(suspend.exe)を使わせていただきました。
suspend.exeを「! us_suspend.exe」にリネームして同じフォルダに入れるだけです。
以上で、XPと同じ電源を切るショートカットをWindows7でも実現できます。
キー操作に[Enter]が増えましたが、満足しています。
ただ、設定したパソコンでしか使えないのは不便。
以上で、XPと同じ電源を切るショートカットをWindows7でも実現できます。
キー操作に[Enter]が増えましたが、満足しています。
ただ、設定したパソコンでしか使えないのは不便。
2012/01/18
MacBookAirにWindows7の失敗と成功 (2)
BootCampでMacBookAirにWindows7を入れる方法を前回のエントリで書きました。
今回はインストール時に失敗したことについて書かせていただきます。
今回躓いたのは、Windows7のディスクのブートです。
MacでBootCampアシスタントの作業が終わり、いざインストールとなった時にブートエラーが発生。
黒い画面に「No bootable device -- insert boot disk and press any key」と表示されています。
ドライブは接続されているし、ディスクも入っている。だが何を押しても反応なし。
電源も切れないので、電源ボタン長押しで強制終了。
もう一度電源をいれても同じエラーが発生。
起動ディスクの選択でドライブから起動しても変化なし。
[ここから解決方法です]
1.ひとまずLionを起動させるため、[Option]押しながら電源ONで起動ディスク[Macintosh HD]を選択。
2.Windows7のisoファイルを作成する。
3.[Finder]>[アプリケーション]>[ユーティリティ]>[ディスクユーティリティ]を起動。
4.左欄のDVDドライブを選択し、上の[新規イメージ]を選択。
5.[イメージフォーマット]を[DVD/CDマスター]、[暗号化]を[なし]に変更し保存する。
6.イメージの作成が終わったら、拡張子を[cdr]から[iso]に書き換える。
7.BootCampアシスタントを起動する。
8.「作業を選択」で「Windows7インストールディスクを作成」を選択し[続ける]。
サポートウェアは後から入れられるので、今はチェックを外す。
(USBメモリを2つ持っている場合はこの時にダウンロードしても大丈夫です)
9.4GB以上のUSBメモリをMacに指しインストールディスクを作成する。USBメモリはフォーマットされるので大切なデータは退避させておいてください。
10.USBメモリを指したまま再起動すればWindows7のインストールが始まります。
今回の失敗の原因は、APPLE製でない外付けDVDドライブの使用が考えられます。
今回のドライブはMacOS上で使えてましたし、Windowsでブートできていたのですが、
Macのブートは出来ないということもあるようです。
8年前に購入したものなので、しょうがないのかもしれません。
ただ、MacminiやMacBookProでも起きることがあるようなのでよくわかりません。
今回はインストール時に失敗したことについて書かせていただきます。
今回躓いたのは、Windows7のディスクのブートです。
MacでBootCampアシスタントの作業が終わり、いざインストールとなった時にブートエラーが発生。
黒い画面に「No bootable device -- insert boot disk and press any key」と表示されています。
ドライブは接続されているし、ディスクも入っている。だが何を押しても反応なし。
電源も切れないので、電源ボタン長押しで強制終了。
もう一度電源をいれても同じエラーが発生。
起動ディスクの選択でドライブから起動しても変化なし。
[ここから解決方法です]
1.ひとまずLionを起動させるため、[Option]押しながら電源ONで起動ディスク[Macintosh HD]を選択。
2.Windows7のisoファイルを作成する。
3.[Finder]>[アプリケーション]>[ユーティリティ]>[ディスクユーティリティ]を起動。
4.左欄のDVDドライブを選択し、上の[新規イメージ]を選択。
5.[イメージフォーマット]を[DVD/CDマスター]、[暗号化]を[なし]に変更し保存する。
6.イメージの作成が終わったら、拡張子を[cdr]から[iso]に書き換える。
7.BootCampアシスタントを起動する。
8.「作業を選択」で「Windows7インストールディスクを作成」を選択し[続ける]。
サポートウェアは後から入れられるので、今はチェックを外す。
(USBメモリを2つ持っている場合はこの時にダウンロードしても大丈夫です)
9.4GB以上のUSBメモリをMacに指しインストールディスクを作成する。USBメモリはフォーマットされるので大切なデータは退避させておいてください。
10.USBメモリを指したまま再起動すればWindows7のインストールが始まります。
今回の失敗の原因は、APPLE製でない外付けDVDドライブの使用が考えられます。
今回のドライブはMacOS上で使えてましたし、Windowsでブートできていたのですが、
Macのブートは出来ないということもあるようです。
8年前に購入したものなので、しょうがないのかもしれません。
ただ、MacminiやMacBookProでも起きることがあるようなのでよくわかりません。
2012/01/10
MacBookAirにWindows7の失敗と成功 (1)
MacBookAirにBootCampでWindows7をインストールする方法です。
Intel MacはWindowsもインストール出来るということで、
Windowsのモバイルノートから乗り換えることにしました。
Windowsのモバイルノートから乗り換えることにしました。
Mac OS X v10.7 Lionと、前のv10.6 Snow Leopardでは
Windowsの入れ方が違うようです。
LionにはBootCamp4.0がインストールされていますが、
4.0にはWindows7用のドライバしか無いのでWindows7を入れることに。
今回用意したものは、Windows7のディスク、DVDドライブ(非純正)、USBメモリ。
1. BootCampアシスタントを起動します
[Finder>アプリケーション>ユーティリティ>BootCampアシスタント] にあります
2. このようなウインドウが表示されるので[続ける]
3. 3つの選択が表示されます
ディスクから直接インストールする場合は一番上のチェックを外して[続ける]
※私の環境ではディスクからのブートに失敗しました
※詳しくはMacBookAirにWindows7の失敗と成功 (2)に書きました
Windowsサポートウェアは、MacBookAirのオーディオや、トラックパッドを
Windows7でも使えるようにするドライバが含まれています
後からでもダウンロード可能なのでインターネット環境がない場合は
2つ目のチェックを外しても大丈夫です
4. USBメモリを使う場合は下をチェックし[続ける]
5. USBメモリ(ここではUntitled)を選択し[保存]
6. ダウンロードが始まります
USBメモリの容量は1GBあれば十分です
7. ダウロードが終わると、パーテーションの作成画面が表示されます
128GBの内、8GBはリカバリ領域のため、120GBしか使えません
今回は半分の60GBに設定しました
※Windows7だけで20GB程度占有するので、多めに割り当てることをおすすめします
※Macをある程度使用した後だとWindows領域を大きくできないことがあるようです
※Windows7だけで20GB程度占有するので、多めに割り当てることをおすすめします
※Macをある程度使用した後だとWindows領域を大きくできないことがあるようです
8. これで、Macでの作業は終わりです
Windows7のディスクをセットして[終了]を押しましょう
再起動後、インストールディスクがブートされ、
Windows7のインストールが開始されます
Windows7のインストール方法はPDFがAppleサイトで配布されているので
こちらの6ページから参照してください。
登録:
投稿 (Atom)